There is also a free virtualisation program, called VirtualBox, but it's fairly complex and difficult to use, so we'll focus first on using Parallels and VMware to install Windows. Start up VirtualBox, load up your virtual machine, and it should boot to your preferred resolution! RELATED: 10 VirtualBox Tricks and Advanced Features You Should Know About. From now on, you can open VirtualBox for any Mac-related testing you want to do. Again, you’ll see a lot of errors pop up during boot, but they’re fine; ignore them. VirtualBox prior to version 4.3.30 must not be installed as it is not compatible with Docker Desktop. What’s included in the installer. The Docker Desktop installation includes Docker Engine, Docker CLI client, Docker Compose, Notary, Kubernetes, and Credential Helper. Install and run Docker Desktop on Mac.
If you’ve install macOS Catalina on VirtualBox you’ll notice a small screen resolution which we fix macOS Catalina screen resolution that can be VirtualBox Catalina resolution, which doesn’t expand when you switch to full-screen mode. Unlike VMware, when you’ve finished the installation, you will install VMware Tools on macOS Catalina which fixes most of the things that one of them is screen resolution. Plus enhances performance, graphics, and video settings. But unfortunately, that’s not applicable here. Don’t worry, there’s another trick to it. Here’s how to fix macOS Catalina screen resolution on VirtualBox.
One of the most important parts of using an operating system is its screen resolution. When you have a huge screen resolution or even if it’s not huge, it’s definitely bigger than the default screen resolution of the operating system you install. In this case, you would likely wish to experience the complete resolution when you’ve a larger screen.
How to Fix macOS Catalina Screen Resolution on VirtualBox
This happens after you install, when you switch to the full-screen resolution mode, wait for a precious wallpaper to cover your entire screen, but instead, the wallpaper remains at the same resolution instead the side screen will be covered will the black screen. It’s really annoying. Let’s see how to fix macOS Catalina screen resolution on VirtualBox.

- Related:Install macOS Catalina on VMware on Windows PC
Install Virtualbox In Mac
Step One: Switch Off macOS Catalina
First, shut off the virtual machine by clicking on close on the VirtualBox. This is super-important.
When the close virtual machine prompts up, click Power off the machine then click OK.
Step Two: Edit Catalina Screen Resolution Key
At this point, you’ll need a single file of the screen resolution key and modify it for your virtual machine.
For that, you’ll need to download the macOS Catalina Screen Resolution. Once it is with you, open it and replace “macOS Catalina” with your virtual machine. I guess it would be macOS Catalina or only Catalina, in which case, you’ll only need to do a simple edit
Next up, modify the screen resolution which is “1920×1080” with the resolutions tested below.
Step Three: Close VirtualBox
While the virtual machine is closed, now you need to exit from VirtualBox. These two are really important to be closed, so make sure they aren’t open. Download anydesk macbook download. Otherwise, this would probably make the virutal machine unusable.
Step Four: Apply Fix macOS Catalina Screen Resolution
Zoom download free for mac. The commands are ready to apply now. The only step to fix Catalina screen resolution is now to apply the commands which are very important. Can't update mac os 10.9.5.
When you’re done, open Command Prompt without administrator privileges.
On this window, in order to locate the VirtualBox, copy and paste the first line of the command.
Now copy and paste the next line of the command and hit Enter. This will change the default resolution to your desired resolution.
And there you go! With this simple trick, you’ve fixed the macOS Catalina screen resolution permanently.
Step Five: Switch on macOS Catalina
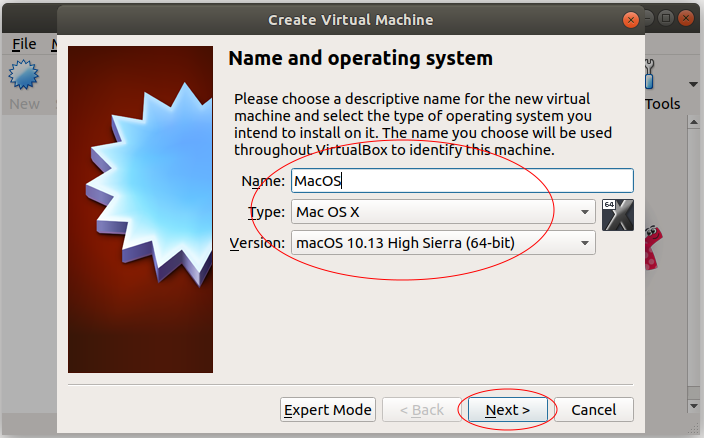
This should work properly without any issue if you’ve done all the steps correctly.
To try and see everything, switch on the macOS Catalina machine from VirtualBox.
Without you switch to the entire resolution, it will automatically start in your preferred resolution. Simply sign in and you’ll enjoy the perfect resolution.
To experience the seamless resolution, from the top menu, click on View and click on Full-screen Mode. It will perfectly cover your entire screen without a side black cover.
You’ll see the gorgeous Catalina wallpaper across all across the edge of your screen.
To check, from the top click on the Apple icon and select About This Mac.
From the menu, click on Display tab and the screen resolution will be in front of you.
The resolution will completely fit and there’s no problem at all. If it’s smaller or doesn’t cover your screen, you may change the resolution with the steps we did and change the screen resolution this time. This is the perfect way to enjoy the ideal Mac. That’s all of how to fix macOS Catalina screen resolution on VirtualBox.
Estimated reading time: 3 minutes
Docker Desktop for Mac is the Community version of Docker for Mac.You can download Docker Desktop for Mac from Docker Hub.
By downloading Docker Desktop, you agree to the terms of the Docker Software End User License Agreement and the Docker Data Processing Agreement.
System requirements
Install Virtualbox In Macos
Your Mac must meet the following requirements to successfully install Docker Desktop:

macOS must be version 10.14 or newer. That is, Mojave, Catalina, or Big Sur. We recommend upgrading to the latest version of macOS.
If you experience any issues after upgrading your macOS to version 10.15, you must install the latest version of Docker Desktop to be compatible with this version of macOS.
Note
Docker supports Docker Desktop on the most recent versions of macOS. That is, the current release of macOS and the previous two releases. As new major versions of macOS are made generally available, Docker stops supporting the oldest version and supports the newest version of macOS (in addition to the previous two releases). Docker Desktop currently supports macOS Mojave, macOS Catalina, and macOS Big Sur.
At least 4 GB of RAM.
VirtualBox prior to version 4.3.30 must not be installed as it is not compatible with Docker Desktop.
What’s included in the installer
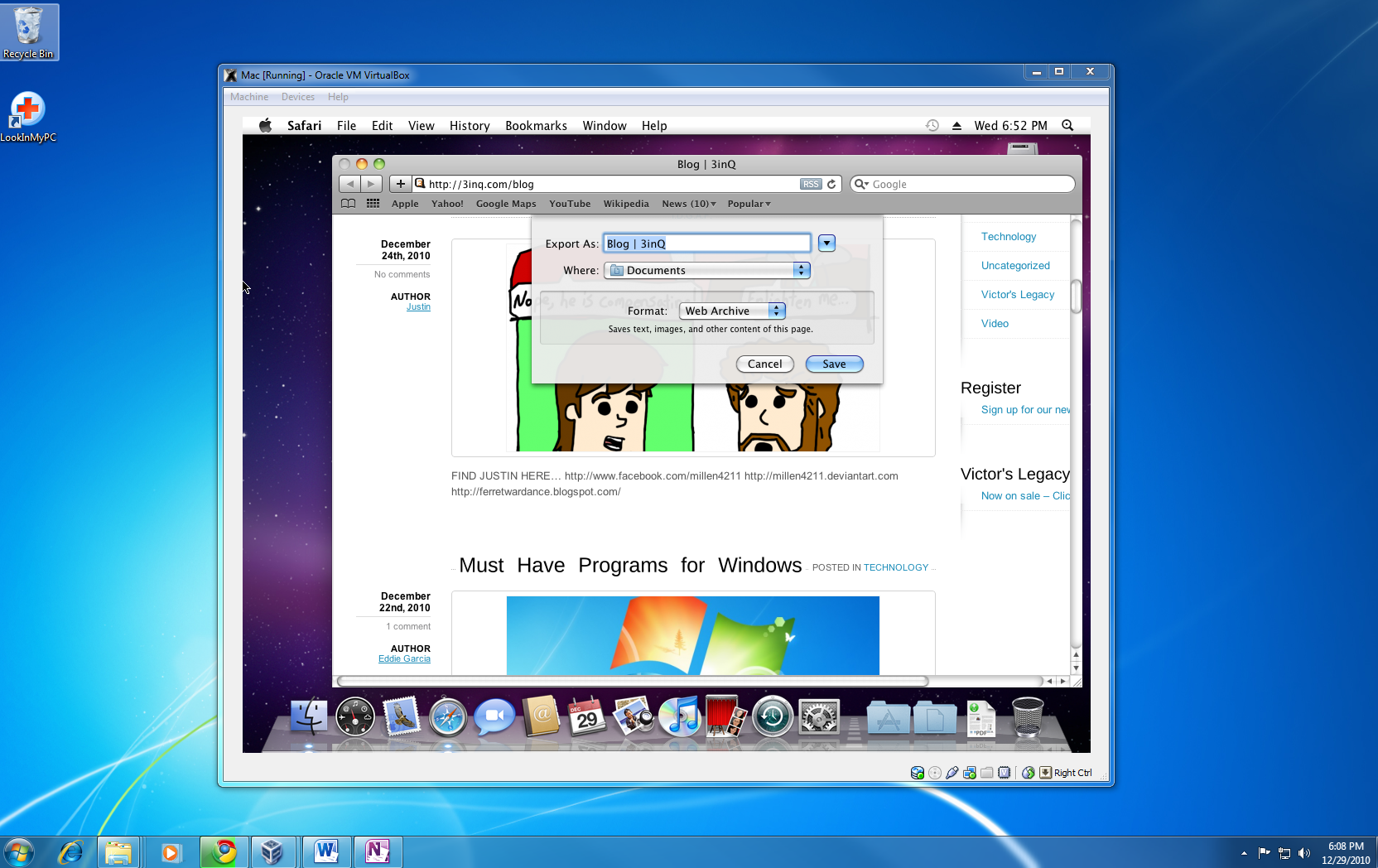
The Docker Desktop installation includes Docker Engine, Docker CLI client, Docker Compose, Notary, Kubernetes, and Credential Helper.
Install and run Docker Desktop on Mac
Install Virtualbox Mac Catalina
Double-click
Docker.dmgto open the installer, then drag the Docker icon to the Applications folder.Double-click
Docker.appin the Applications folder to start Docker. (In the example below, the Applications folder is in “grid” view mode.)The Docker menu in the top status bar indicates that Docker Desktop is running, and accessible from a terminal.
If you’ve just installed the app, Docker Desktop launches the onboarding tutorial. The tutorial includes a simple exercise to build an example Docker image, run it as a container, push and save the image to Docker Hub.
Click the Docker menu () to seePreferences and other options.
Select About Docker to verify that you have the latest version.
Congratulations! You are now successfully running Docker Desktop.
If you would like to rerun the tutorial, go to the Docker Desktop menu and select Learn.
Install Virtualbox In Macos Catalina
Automatic updates
Starting with Docker Desktop 3.0.0, updates to Docker Desktop will be available automatically as delta updates from the previous version.
When an update is available, Docker Desktop automatically downloads it to your machine and displays an icon to indicate the availability of a newer version. All you need to do now is to click Update and restart from the Docker menu. This installs the latest update and restarts Docker Desktop for the changes to take effect.
Install Ubuntu Virtualbox In Mac
Uninstall Docker Desktop
To uninstall Docker Desktop from your Mac:
- From the Docker menu, select Troubleshoot and then select Uninstall.
- Click Uninstall to confirm your selection.
Important
Uninstalling Docker Desktop destroys Docker containers, images, volumes, andother Docker related data local to the machine, and removes the files generatedby the application. Refer to the back up and restore datasection to learn how to preserve important data before uninstalling.
Where to go next
- Getting started provides an overview of Docker Desktop on Mac, basic Docker command examples, how to get help or give feedback, and links to other topics about Docker Desktop on Mac.
- Troubleshooting describes common problems, workarounds, howto run and submit diagnostics, and submit issues.
- FAQs provide answers to frequently asked questions.
- Release notes lists component updates, new features, and improvements associated with Docker Desktop releases.
- Get started with Docker provides a general Docker tutorial.
- Back up and restore data provides instructionson backing up and restoring data related to Docker.
Install Virtualbox In Virtual Machine
mac, install, download, run, docker, local