Apple uses its App Store to distribute its software, like new Mac operating systems. It’s convenient, but sometimes it can take a while for a download to finish. And if you have multiple Macs, it’s inefficient to download the new OS to each and every Mac.
Or as the macOS Catalina is out, chances are you’ve lots of Mac and would like to create macOS Catalina bootable USB installer on Windows. For installing most systems like Windows 10 and others, creating a bootable USB installer is the first step and also the most important step. Now copy this InstallESD.DMG as you need it in TransMac to Create macOS High Sierra Bootable USB Installer on Windows 10. Ok, so lets continue with TransMac Restore Disk Image to Drive. On this screen, select the InstallESD.DMG file and click OK.
That’s why I like to make a bootable external drive for the sole purpose of installing the Mac operating system. When I need to tend to a bunch of Macs, it’s much faster to use a bootable drive instead of going to each Mac, launching the App Store, searching for the operating system, downloading it (after entering my Apple ID), and then running the installer.
You can create a bootable USB flash drive with the macOS Sierra installer that’s now available. The installer software will take up nearly 5GB of storage space. Here’s how to create a bootable macOS Sierra installer drive.
Download the macOS Sierra installer
Launch the App Store app, then look for macOS Sierra in the store. (Here’s a link.) Click on the Download button, and your Mac will download the installer to your Applications folder. If it automatically launches after download, quit the installer.
Create Bootable Windows 10 Fall Creators Update Download Windows 10 April 2018 Update Version 1803 How to Download or Upgrade to Windows 10 Spring Download Windows 10 v.1903 Build 18362 (May 2019 Windows 10 v.2004 Media Creation Tool (MCT) Free Download Windows 10 v.1809 Build 17763.1 (October. Download windows 10 disc image on mac.
If you’ve already upgraded your Mac to Sierra, the installer is removed from the Applications folder. You can download it again if you go to Purchased in the App Store. Look for macOS Sierra in the list of apps that you’ve bought, and click on the Download button. If it automatically launches after download, quit the installer.
Get an external drive

You can use a USB flash drive or a hard drive with room for the installer software. I’ve used different drives with success, including a VisionTek 120GB USB 3.0 Pocket Solid State Drive ($83 on Amazon) and an old 8GB Iomega Micro Mini Hard Drive.
Don’t worry if the drive isn’t formatted for the Mac. The drive will be reformatted automatically as part of the process. Change the name of your drive to Untitled; you need to do this for the steps below.
The quick and easy way
The process detailed below involves the Terminal. If your really don’t want to use Terminal, there are a couple of free apps you can use.
- Install Disk Creator is a straightforward way to create a boot disk. I was able to make a macOS Sierra external USB boot disk in a few minutes, and the installation worked without a hitch. Also works with older versions of OS X.
- Diskmaker X is a popular app. It also supports older versions of OS X.
Use the Terminal to create a boot disk
So you have your external drive, and the Sierra beta installer is in place. Now you’re going to use Terminal to create a boot drive. Create bootable osx high sierra usb. If you’ve never used Terminal before, don’t worry. This is pretty easy.
Here are the steps to create a macOS Sierra beta boot disk. (Apple also has these instructions.)
- Connect the external drive to your Mac. (In the Terminal command you will use, I use
Untitledto represent your external drive. If your drive is named something else, you need to changeUntitledto the name of your drive.) - Launch Terminal (/Applications/Utilities/Terminal.app).
- Copy the following:
sudo /Applications/Install macOS Sierra.app/Contents/Resources/createinstallmedia --volume /Volumes/Untitled --applicationpath /Applications/Install macOS Sierra.app - Go back to Terminal and paste the copied code at the prompt.
- Terminal will ask for a password. This is your user password. Terminal doesn’t display characters when you type it in. Hit Return.
- Terminal will tell you that it will erase your drive. To confirm that you want to continue, type Y and hit Return.
- You’ll see that Terminal erases your drive. When that part is done, your Mac may ask you if you want to use the drive for Time Machine. Click Don’t Use.
- Terminal will copy the installer file to your drive. This will take a few minutes.
- After copying, Terminal is done. You should see Terminal display a “Copy complete” and Done notice. You can quit Terminal and your drive is ready for use.
How to boot from the installer drive
- Plug your external drive into your Mac.
- Power up (or restart) your Mac. Press down on the Option key while the Mac boots.
- After a few moments, your Mac should display the Startup Manager, which will show you the available boot drives. Click on the external drive and hit Return. (You don’t need to select a network to proceed.)
- Your Mac will display an OS X Utilites window. If you want to install Sierra and leave the data intact, select Install OS X. If you want to start over and wipe out the data, you need to go into Disk Utility to reformat the internal drive first, and then install macOS Sierra.
What’s up guys, in this tutorial I’m going to show you How to Create Bootable USB Installer for macOS High Sierra Windows 10 Operating System. There are few applications that you need to download in-order to successfully create a bootable USB Flash Drive to install macOS High Sierra Windows 10 PC.
Firstly, you need to download TransMac application as we will use this to write files onto flash drive. Once you have downloaded and installed TransMac, run the application.
TransMac is a Paid Application. But the trial period will last for 15 days, this is more than enough for us to Create Bootable USB Installer for macOS High Sierra Windows 10.
Before you click Run, just make sure you have plugged-in your 16 GB USB Flash Drive.
Now, Click Run and proceed with the trial of 15 Days. You should see the following screen once you click Run.
Right-Click on your USB Flash Drive and select the option Format Disk for Mac.
When the warning pops-up click Yes.
TransMac will now ask you to name your ISB Drive. I will name my USB Drive as “USB Installer“, but you can name it anything you like. After you Name the USB Drive click OK.
Click Yes, when TransMac will give you the Overwrite warning.
Now, just wait for few moments, as the formatting process is going on.
 Once the formatting is successfully completed you should get this following confirmation. If it is not a success, please follow the steps again and format your flash drive.
Once the formatting is successfully completed you should get this following confirmation. If it is not a success, please follow the steps again and format your flash drive.Click Ok, and now right-click on your USB Flash Drive again and select the option Restore with Disk Image.
Click Yes, when TransMac gives you a warning for Overwriting.Next Step is to Select the dmg file for macOS High Sierra. You would need an Mac to download the macOS High Sierra Installation file from Apple Store.
 To locate the DMG File, follow these steps
To locate the DMG File, follow these stepsAfter you have downloaded the High Sierra app, locate the InstallESD.DMG from the installer.
Imovie 2017 download. In Applications folder: Right-click on Install MacOS High Sierra app, then choose Show Packages Contents to reveal Contents folder.
The MacOS High Sierra InstallESD.DMG is found under: Contents/SharedSupport/
Now copy this InstallESD.DMG as you need it in TransMac to Create macOS High Sierra Bootable USB Installer on Windows 10.
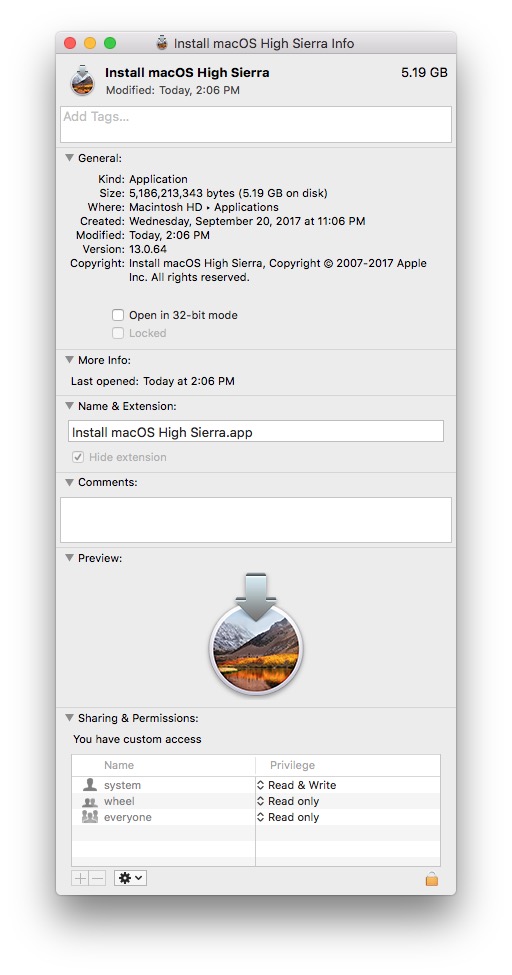
Ok, so lets continue with TransMac Restore Disk Image to Drive. On this screen, select the InstallESD.DMG file and click OK.
Click Yes, when TransMac Gives you the Overwrite warning.
Now the TransMac will start the process of Restoring High Sierra Image on the Flash Drive. this will take 15-25 minutes, depending on the speed of your flash drive.
Ok that should be it for this tutorial on How to Create macOS High Sierra Bootable USB Installer on Windows 10 PC.
Mac Os Sierra Bootable Installer
https://techhowdy.com/high-sierra-bootable-usb-installer-on-windows-10/https://techhowdy.com/wp-content/uploads/2018/05/Create-macOS-High-Sierra-Bootable-USB-Installer-on-Windows-10-1024x641.jpghttps://techhowdy.com/wp-content/uploads/2018/05/Create-macOS-High-Sierra-Bootable-USB-Installer-on-Windows-10-150x150.jpgHackintosh TutorialsCreate macOS High Sierra Bootable USB Installer,Create macOS High Sierra Bootable USB Installer on Windows,Create macOS High Sierra Bootable USB Installer on Windows 10,High Sierra Bootable USB Installer on Windows 10,macos high sierra bootable usb,macos high sierra bootable usb download,macos high sierra bootable usb from windows,macos high sierra bootable usb installer,macos high sierra bootable usb terminal,macos high sierra bootable usb windowsWhat's up guys, in this tutorial I'm going to show you How to Create Bootable USB Installer for macOS High Sierra Windows 10 Operating System. There are few applications that you need to download in-order to successfully create a bootable USB Flash Drive to install macOS High Sierra Windows..DemonLyoidLopeslyoid_lopes@yahoo.comAdministratorHi there, I am Lyoid Lopes. Internet Marketer and Blog writer. I am Software Engineering Technology graduate from Centennial College Canada. In Techhowdy I publish new technology news every day. You can reach me Facebook, Twitter and Google +TechHowdy