Estimated reading time: 11 minutes
A Docker Machine is a virtual machine running under VirtualBox in your host machine. We can use the Port Forwarding feature of VirtualBox in order to access the Docker VM as localhost. To achieve this do the following: First of all, make sure your Docker Machine is stopped by executing the following. We and third parties use cookies or similar technologies ('Cookies') as described below to collect and process personal data, such as your IP address or browser information.
On this page you build a simple Python web application running on DockerCompose. The application uses the Flask framework and maintains a hit counter inRedis. While the sample uses Python, the concepts demonstrated here should beunderstandable even if you’re not familiar with it.
Prerequisites
Make sure you have already installed both Docker Engineand Docker Compose. You don’t need to install Python or Redis, asboth are provided by Docker images.
Step 1: Setup
Define the application dependencies.
Create a directory for the project:
Create a file called
app.pyin your project directory and paste this in:In this example,
redisis the hostname of the redis container on theapplication’s network. We use the default port for Redis,6379.Handling transient errors
Note the way the
get_hit_countfunction is written. This basic retryloop lets us attempt our request multiple times if the redis service isnot available. This is useful at startup while the application comesonline, but also makes our application more resilient if the Redisservice needs to be restarted anytime during the app’s lifetime. In acluster, this also helps handling momentary connection drops betweennodes.Create another file called
requirements.txtin your project directory andpaste this in:
Step 2: Create a Dockerfile
In this step, you write a Dockerfile that builds a Docker image. The imagecontains all the dependencies the Python application requires, including Pythonitself.
In your project directory, create a file named Dockerfile and paste thefollowing:
This tells Docker to:
- Build an image starting with the Python 3.7 image.
- Set the working directory to
/code. - Set environment variables used by the
flaskcommand. - Install gcc and other dependencies
- Copy
requirements.txtand install the Python dependencies. - Add metadata to the image to describe that the container is listening on port 5000
- Copy the current directory
.in the project to the workdir.in the image. - Set the default command for the container to
flask run.
For more information on how to write Dockerfiles, see theDocker user guideand the Dockerfile reference.
Step 3: Define services in a Compose file
Create a file called docker-compose.yml in your project directory and pastethe following:
Macos mojave download usb. This Compose file defines two services: web and redis.
Web service
The web service uses an image that’s built from the Dockerfile in the current directory.It then binds the container and the host machine to the exposed port, 5000. This example service uses the default port for the Flask web server, 5000.
Redis service
The redis service uses a public Redis image pulled from the Docker Hub registry.
Step 4: Build and run your app with Compose
From your project directory, start up your application by running
docker-compose up.Compose pulls a Redis image, builds an image for your code, and starts theservices you defined. In this case, the code is statically copied into the image at build time.
Enter http://localhost:5000/ in a browser to see the application running.
If you’re using Docker natively on Linux, Docker Desktop for Mac, or Docker Desktop forWindows, then the web app should now be listening on port 5000 on yourDocker daemon host. Point your web browser to http://localhost:5000 tofind the
Hello Worldmessage. If this doesn’t resolve, you can also tryhttp://127.0.0.1:5000.If you’re using Docker Machine on a Mac or Windows, use
docker-machine ipMACHINE_VMto get the IP address of your Docker host. Then, openhttp://MACHINE_VM_IP:5000in a browser.You should see a message in your browser saying:
Refresh the page. Tropico mac download free.
The number should increment.
Switch to another terminal window, and type
docker image lsto list local images.Listing images at this point should return
redisandweb.You can inspect images with
docker inspect <tag or id>.Stop the application, either by running
docker-compose downfrom within your project directory in the second terminal, or byhitting CTRL+C in the original terminal where you started the app.
Step 5: Edit the Compose file to add a bind mount
Edit docker-compose.yml in your project directory to add abind mount for the web service:
The new volumes key mounts the project directory (current directory) on thehost to /code inside the container, allowing you to modify the code on thefly, without having to rebuild the image. The environment key sets theFLASK_ENV environment variable, which tells flask run to run in developmentmode and reload the code on change. This mode should only be used in development.
Step 6: Re-build and run the app with Compose

From your project directory, type docker-compose up to build the app with the updated Compose file, and run it.
Check the Hello World message in a web browser again, and refresh to see thecount increment.
Shared folders, volumes, and bind mounts
If your project is outside of the
Usersdirectory (cd ~), then youneed to share the drive or location of the Dockerfile and volume you are using.If you get runtime errors indicating an application file is not found, a volumemount is denied, or a service cannot start, try enabling file or drive sharing.Volume mounting requires shared drives for projects that live outside ofC:Users(Windows) or/Users(Mac), and is required for any project onDocker Desktop for Windows that uses Linux containers.For more information, see File sharing on Dockerfor Mac, and the general examples on how toManage data in containers.If you are using Oracle VirtualBox on an older Windows OS, you might encounter an issue with shared folders as described in this VB troubleticket. Newer Windows systems meet therequirements for Docker Desktop for Windows and do notneed VirtualBox.
Step 7: Update the application
Because the application code is now mounted into the container using a volume,you can make changes to its code and see the changes instantly, without havingto rebuild the image.
Change the greeting in app.py and save it. For example, change the Hello World!message to Hello from Docker!:
Refresh the app in your browser. The greeting should be updated, and thecounter should still be incrementing.
Step 8: Experiment with some other commands
If you want to run your services in the background, you can pass the -d flag(for “detached” mode) to docker-compose up and use docker-compose ps tosee what is currently running:
The docker-compose run command allows you to run one-off commands for yourservices. For example, to see what environment variables are available to theweb service:
See docker-compose --help to see other available commands. You can also install command completion for the bash and zsh shell, which also shows you available commands.
If you started Compose with docker-compose up -d, stopyour services once you’ve finished with them:
You can bring everything down, removing the containers entirely, with the downcommand. Pass --volumes to also remove the data volume used by the Rediscontainer:
At this point, you have seen the basics of how Compose works.
Where to go next
- Next, try the Sample apps with Compose
- To learn more about volumes and bind mounts, see Manage data in Docker
Legacy desktop solution. Kitematic is a legacy solution, bundled with Docker Toolbox. We recommend updating to Docker Desktop for Mac or Docker Desktop for Windows if your system meets the requirements for one of those applications.
Estimated reading time: 7 minutes
Overview
Kitematic is an open source project built to simplify and streamline usingDocker on a Mac or Windows PC. Kitematic automates the Dockerinstallation and setup process and provides an intuitive graphical userinterface (GUI) for running Docker containers. Kitematic integrates withDocker Machine to provision a VirtualBox VMand install the Docker Engine locally on your machine.
Once installed, the Kitematic GUI launches and from the home screen you arepresented with curated images that you can run instantly. You can search for anypublic images on Docker Hub from Kitematic just by typing in the search bar.You can use the GUI to create, run and manage your containers just by clickingon buttons. Kitematic allows you to switch back and forth between the Docker CLIand the GUI. Kitematic also automates advanced features such as managing portsand configuring volumes. You can use Kitematic to change environment variables,stream logs, and single click terminal into your Docker container all from theGUI.
First, if you haven’t yet done so, download and install Kitematic in one of the following ways:
Choose Kitematic from the Docker Desktop for Mac or Docker Desktop for Windows menu to get started with the Kitematic install.
Download Kitematic directly from the Kitematic releases page.
Start Kitematic. (On desktop systems, click on the app.)
Log in with your Docker ID
Provide your Docker ID and user name and click LOG IN or click Skip for now to browse Docker Hub as a guest.
Container list
Kitematic lists all running and stopped containers on the left side, underneaththe “New Container” link.
The container list includes all containers, even those not started by Kitematic,giving you a quick over-view of the state of your Docker daemon.
You can click on any container to view its logs (the output of the main containerprocess), restart, stop or exec sh in that container. SeeWorking with a container for more details.
Docker Virtualbox Same Machine
Creating a new container
The “New Container” page lets you search for and select from images on the Docker Hub.When you’ve found the image you want to run, you can click “Create” to pull, create,and run the container.
Working with a container
If you select a non-running container, either stopped, or paused, you can“Restart” or “Stop” the container using the icons. You can also view the entiremain container process’ output logs, and in the Settings section you can makechanges which are used if you “Restart” this container.
By selecting a running container from the left list, you can see some state informationfor your container - either a preview of the HTML output for a container that has a webserver, the main container process’ logs, and any container volumes that have beenconfigured.
The summary page shows different things depending on the image metadata. Ifa known “web” port (see below) is EXPOSED, then Kitematic assumes its a web page,and shows a preview of the site at /. If other ports are exposed, then itshows a list of those ports, and the Docker daemon IP and port they are mappedto. If there are any VOLUMES, then these are shown. At minimum, the summaryscreen shows the main container process’ log output.
The currently detected “web” ports are, 80, 8000, 8080, 3000, 5000,2368, 9200, and 8983.
Viewing container logs
You can view the entire main container process’ log output either by clicking on the “Logs”preview image, or by clicking on the “Logs” tab.
You can then scroll through the logs from the current running container. Note thatif you make changes to the container settings, then the container is restarted,so this resets this log view.
Starting a terminal in a container
The “Terminal” icon at the top of the container summary runs docker container exec -i -t <your container> sh. Youtube desktop app for macbook pro. This allows you to make quick changes, or to debug a problem.
Virtualbox Docker Macos
Note: Your exec’ed sh process does not have the same environment settingsas the main container process and its children.Get the environment commands for your shell: docker-machine env default.
Managing Volumes
You can choose to make all of a container’s volumes mapped to directories onon your Mac by clicking on the folders in the “Edit Files” section of thecontainer summary screen.
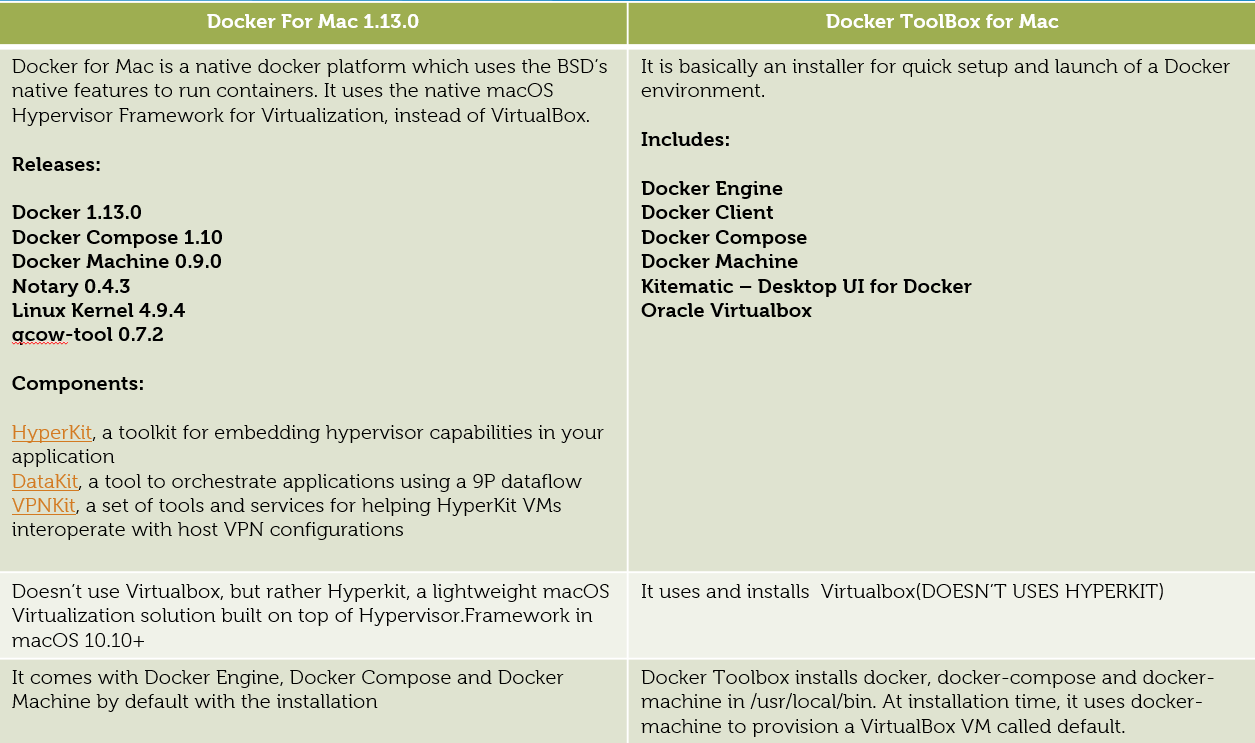
This allows you to manage files in volumes via the Finder.Kitematic exposes a container’s volume data under ~/Documents/Kitematic/<container's name>/.Quick access to this folder (or directory) is available via the app:
Note: When you “Enable all volumes to edit files in Finder”, the Dockercontainer is stopped, removed and re-created with the new volumesflag.
Changing Volume Directories
Let’s say you have an Nginx webserver running via Kitematic (using thekitematic/hello-world-nginx image on DockerHub). However, you don’t want touse the default directory created for the website_files volume. Instead, youalready have the HTML, Javascript, and CSS for your website under~/workspace/website.
Navigate to the “Settings” tab of the container, and go to the “Volumes”. Thisscreen allows you to set the mappings individually.
Note: When you “Change Folders”, the Dockercontainer is stopped, removed and re-created with the new volumesflag.
Setting the container name
By default, Kitematic sets the container name to the same as the image name (orwith a -<number> if there are more than one.To simplify administration, or when using container linking or volumes, you maywant to rename it.
Note: When you rename the container it is stopped, removed andre-created with the new name (due to the default volumes mapping).
Adding Environment variables
Many images use environment variables to let you customize them. The “General”“Settings” tab allows you to add and modify the environment variables used tostart a container.
The list of environment variables shows any that have been set on the imagemetadata - for example, using the ENV instruction in the Dockerfile.
When you “Save” the changed environment variables, the container isstopped, removed and re-created.
Delete container
On the “General” “Settings” tab, you can delete the container. Clicking “DeleteContainer” also stops the container if necessary.
You can also delete a container by clicking the X icon in the container list.
Kitematic prompts you to confirm that you want to delete.
List the exposed Ports and how to access them
To see the complete list of exposed ports, go to “Settings” then “Ports”. Thispage lists all the container ports exposed, and the IP address and host-onlynetwork port that you can access use to access that container from your macOSsystem.
Docker Command-line Access
Virtualbox-share-folder Docker-machine
You can interact with existing containers in Kitematic or create new containersvia the Docker Command Line Interface (CLI). Any changes you make on the CLI aredirectly reflected in Kitematic.
To open a terminal via Kitematic, just press the whale button at the bottom left, asshown below:
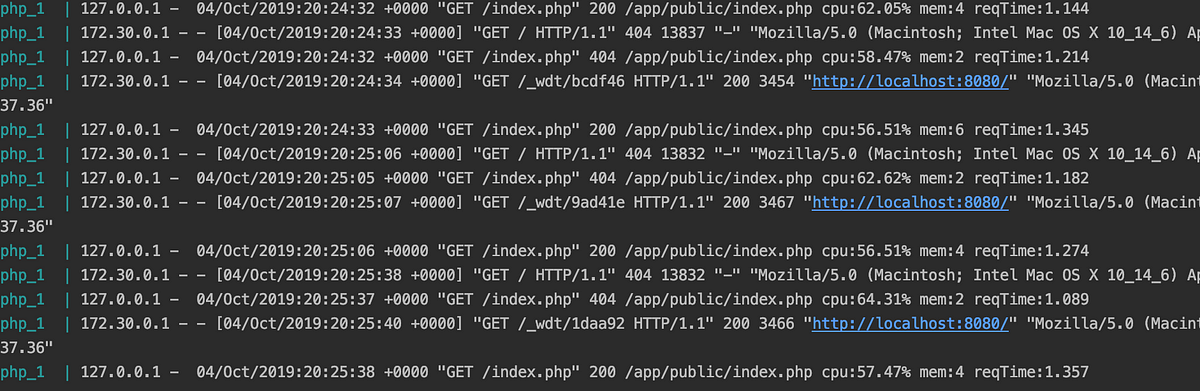
Example: Creating a new Redis container
Start by opening a Docker-CLI ready terminal by clicking the whale button asdescribed above. Once the terminal opens, enter docker run -d -P redis. Thispulls, creates, and runs a new Redis container via the Docker CLI.
Note: If you’re creating containers from the command line, use docker run -dso that Kitematic can re-create the container when settings are changed via theKitematic user interface. Containers started without -d fails to restart.
Now, go back to Kitematic. The Redis container is now visible.
Next Steps
For an example using Kitematic to run a Minecraft server, take a look atthe Minecraft server page.
Install Docker Virtualbox Mac
docker, documentation, about, technology, kitematic, gui